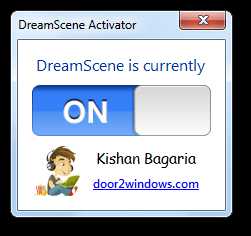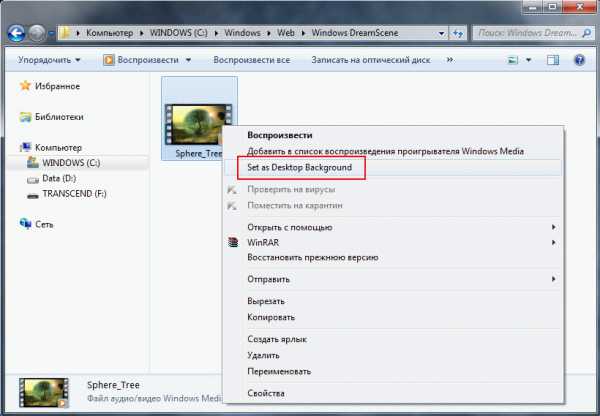Если вы установили Windows 7 и решили немного индивидуализировать её внешний вид, то у вас есть несколько вариантов.
Первый – установить тему на Windows 7, полностью изменив оформление системы. Второй – установить гаджеты для Windows 7, добавив на рабочий стол удобные мини-приложения.
Внимание! Видеообои устанавливаются только на Windows 7 с поддержкой Aero!
Установить видеообои можно с помощью нескольких программ, но рекомендуется делать это утилитой DreamScene Activator. Она весит всего 400 Кб и распространяется бесплатно, поэтому с её загрузкой проблем возникнуть не должно.
- Запустите программу от имени администратора.
- Переведите переключатель в положение «ON». Закройте все дополнительные окна, если они начнут появляться.
- Перезагрузите компьютер.
После этого вам необходимо нажать правой кнопкой на загруженный предварительно файл с видеообоями и выбрать пункт «Set as DreamScene», чтобы преобразить свой рабочий стол.
Как вариант, можно использовать утилиту DreamScenes Enabler. Её также необходимо запустить от имени администратора и нажать кнопку «Enable».
Добавление анимированных картинок производится аналогичным образом: нажмите на загруженный файл правой кнопкой и выберите пункт «Set as Desctop Background».
Чтобы видеообои работали корректно, необходимо настроить конфигурацию системы.
- Зайдите в «Панель управления» и перейдите в раздел «Система и безопасность».
- Откройте пункт «Система» и выберите в меню слева «Дополнительные параметры».
- На вкладке «Дополнительно» найдите поле «Быстродействие» и откройте его «Параметры».
- На вкладке «Визуальные эффекты» выберите значение «Обеспечить наилучший вид».
Сохраните изменения и закройте все окна.
Самая частая проблема, с которой сталкиваются пользователи после добавления видеообоев – некорректное отображение подписей к ярлыкам. Чтобы исправить это, попробуйте выполнить следующие действия:
- Нажмите правой кнопкой на рабочем столе и откройте раздел «Персонализация».
- Перейдите в «Фон рабочего стола» и найдите выпадающее меню «Расположение изображения».
- Выберите значение «Сплошной цвет» и укажите белый или черный цвет.
Еще один вариант – зайти в «Фон рабочего стола» и выбрать в строке «Положение рисунка» значение «Замостить».

Если вы установили windows 7 и решили немного индивидуализировать её внешний вид, то у вас есть несколько вариантов.
Первый – установить тему на windows 7, полностью изменив оформление системы. Второй – установить гаджеты для windows 7, добавив на рабочий стол удобные мини-приложения.Третьим способом будет добавление «живых обоев», которые сделают из обычного рабочего экрана завораживающее окно в мир анимации. Впервые поддержка анимированных изображений появилась на windows Vista. Однако и в «семерке» эта возможность присутствует, её нужно лишь активировать с помощью специального софта.
Внимание! Видеообои устанавливаются только на windows 7 с поддержкой Aero!
Установить видеообои можно с помощью нескольких программ, но рекомендуется делать это утилитой DreamScene Activator. Она весит всего 400 Кб и распространяется бесплатно, поэтому с её загрузкой проблем возникнуть не должно.
- Запустите программу от имени администратора.
- Переведите переключатель в положение «ON». Закройте все дополнительные окна, если они начнут появляться.
- Перезагрузите компьютер.
После этого вам необходимо нажать правой кнопкой на загруженный предварительно файл с видеообоями и выбрать пункт «Set as DreamScene», чтобы преобразить свой рабочий стол.
Как вариант, можно использовать утилиту DreamScenes Enabler. Её также необходимо запустить от имени администратора и нажать кнопку «Enable».
Добавление анимированных картинок производится аналогичным образом: нажмите на загруженный файл правой кнопкой и выберите пункт «Set as Desctop Background».
Чтобы видеообои работали корректно, необходимо настроить конфигурацию системы.
- Зайдите в «Панель управления» и перейдите в раздел «Система и безопасность».
- Откройте пункт «Система» и выберите в меню слева «Дополнительные параметры».
- На вкладке «Дополнительно» найдите поле «Быстродействие» и откройте его «Параметры».
- На вкладке «Визуальные эффекты» выберите значение «Обеспечить наилучший вид».
Сохраните изменения и закройте все окна.
Самая частая проблема, с которой сталкиваются пользователи после добавления видеообоев – некорректное отображение подписей к ярлыкам. Чтобы исправить это, попробуйте выполнить следующие действия:
- Нажмите правой кнопкой на рабочем столе и откройте раздел «Персонализация».
- Перейдите в «Фон рабочего стола» и найдите выпадающее меню «Расположение изображения».
- Выберите значение «Сплошной цвет» и укажите белый или черный цвет.
Еще один вариант – зайти в «Фон рабочего стола» и выбрать в строке «Положение рисунка» значение «Замостить».
Если надписи под ярлычками на рабочем столе становятся прозрачными (нечитаемыми) то делаем так:
1) Открываем меню «Персонализация» и выбираем там вкладку «Фон рабочего стола» 2)Затем в меню «Расположение изображения» выбираем «Сплошные цвета» 3)Выбираем цвет «Белый» и жмём «ОК»После этого цвет рабочего стола поменяется на белую заливку. Теперь можно устанавливать видео-обои.
У кого проблема не исчезла попробуйте так:
Создаёте пустую папку с любым именем на любом диске (винчестере)—>перемещаете в неё все Ваши видео-обои из папки С:/windows/Web/windows DreamScene—>выбор и запуск (Set as Desctop Background) понравившихся видео-обоев производите именно из этой папки. Результат: никаких корректировок с фоном или цветом рабочего стола не требуется, название ярлыков отлично читаются и не требуют изменения цвета и пр.
Может потребоваться убрать галочку в прозрачности окон , так как файл оказывается занят другой программой. И еще можно попробовать установить через совместимость с рекомендуемыми параметрами в большинстве случаев помогает.
Достаточно СКАЧАТЬ и запустить нижеследующий реестровый файл, Uninstall-DreamScene.reg который удалит из реестра все ключи и переменные.
вручную удалите файл DreamScene.dll (С:/windows/System32/DreamScene.dll), а также DreamScene.dll.mui (С:/windows/System32/en-US/DreamScene.dll.mui.)
После этого, для завершения удаления DreamScene и вступления в силу новых параметров на всякий случай перегрузите компьютер.
Для неопытных пользователей перед установкой каких либо программ или приложений, настоятельно рекомендуем создать ТОЧКУ ВОССТАНОВЛЕНИЯ.
Установка DreamScene на windows 7 х86
Извлекаем файлы из скачанного архива, выбираем соответствующую папку с файлами, запускаем файл «windows7-DreamScene-x86.exe» с правами Администратора. Для этого нажимаем на скачанном файле правой кнопкой мыши и выбираем пункт «Запуск от имени администратора», далее в появившемся окне нажимаем любую клавишу. После этого начнется процесс установки, в ходе которого инсталлятор DreamScene скопирует файл DreamScene.dll в папку » windowsSystem32″, файл DreamScene.dll.mui в папку » windowsSystem32en-US», добавит необходимые ключи и значения реестра, автоматически перезагрузит Explorer, и создаст папку «windows DreamScene» по адресу «windowsWeb»
не обращая внимание на сообщение инсталлятора об ошибке
Нажимаем любую клавишу для завершения установки, после чего, обязательно перезагружаем компьютер.Установка DreamScene на windows 7 х86 окончена.
Установка DreamScene на windows 7 х64
Извлекаем файлы из скачанного архива, выбираем соответствующую папку с файлами, копируем DreamScene.dll в папку «windowssystem32″,копируем DreamScene.dll.mui в папку»windowssystem32en-US»,запускаем файл «DreamScene-x64.reg» и обязательно перезагружаем компьютер.Установка DreamScene на windows 7 х64 завершена.
Чтобы установить видео в качестве фона «Рабочего стола»
Скачиваем любой архив с понравившимися Вам видео-обоями из соответствующего раздела, извлекаем файл из скачанного архива, заходим в папку «windows/Web/windows DreamScene» и помещаем в нее скачанный файл. . ВНИМАНИЕ. для windows 7 х64 папку «windows/Web/windows DreamScene» создаем папку вручную, нажимаем на файле правой кнопкой мыши, затем выбираем пункт «Set as Desktop Background» (после этих манипуляций видео уже должно воспроизводиться на «Рабочем столе») Теперь включаем отображение скрытых файлов и папок. Для этого нажимаем кнопку «Пуск», выбираем последовательно компоненты «Панель управления», «Оформление и персонализация» и в разделе «Параметры папок» выбираем «Показ скрытых файлов и папок» В следующем окне устанавливаем параметр «Показывать скрытые файлы, папки и диски» после чего нажмите кнопку «ОК»Далее заходим в папку «Users/Имя пользователя/AppData/Roaming/Microsoft/windows DreamScene» и устанавливаем атрибут «Только чтение» для всех файлов находящихся в внутри данной папки. Для этого нажимаем на каждом файле правой кнопкой мыши и из контекстного меню выбираем пункт «Свойства», устанавливаем галочку «Только чтение» (остальные галочки должны быть убраны). Обязательно делаем это для всех файлов в этой папке.Опять открываем компонент «Персонализация» в «Панели управления» и нажимаем «Фон рабочего стола» (или же просто нажмите на свободном поле «Рабочего стола» правой кнопкой мыши и из контекстного меню выберите пункт «Персонализация» а затем «Фон рабочего стола») Устанавливаем галочки на обоих изображениях (если у Вас вместо двух изображений только одно, то по какой то причине Вы не установили параметр «Показывать скрытые файлы, папки и диски», как было описано выше, убедитесь что все делаете правильно)Далее из списка «Положение изображения:» выбираем «Заполнение», нажимаем кнопку «Сохранить изменения», потом необходимо сохранить нашу новую тему. Для этого в «Персонализация» в разделе «Мои темы» нажать правой кнопкой мыши на «Не сохраненная тема», из контекстного меню выбрать пункт «Сохранить тему», после чего откроется новое окно в котором вводим имя нашей новой темы и нажимаем кнопку «Сохранить» (видео на «Рабочем столе» временно перестанет воспроизводиться)Еще раз заходим в папку «windows/Web/windows DreamScene», нажимаем на файле правой кнопкой мыши выбираем пункт «Set as Desktop Background», обязательно перезагружаем компьютер.Теперь если Вы захотите установить другие видео-обои достаточно только скопировать новые файл в папку «windowsWebwindows DreamScene» нажать на нем правой кнопкой мыши и выбрать «Set as Desktop Background».На этом установка видео-обоев в качестве фона «Рабочего стола» закончена.
Для полного удаления DreamScene
Извлекаем файлы из скачанного архива, выбираем соответствующую папку с файлами, «Uninstall DreamScene.rar» для windows 7 х86/x64 (2 Кб), запускаем файл «Uninstall-DreamScene.reg» (который удалит из реестра все ключи и переменные DreamScene)Потом необходимо выбрать другую тему «windows Aero». Для этого в «Персонализация» в разделе «Темы Aero» нажать на любую тему (например на «windows 7»);обязательно перезагружаем компьютер и вручную удалите два файла:1. DreamScene.dll из папки «windowsSystem32″2. DreamScene.dll.mui из папки «windowsSystem32en-US»После, для завершения удаления DreamScene и вступления в силу новых параметров обязательно перезагружаем компьютер.Удаление DreamScene с Вашего компьютера закончено.
Установить живые обои на рабочий стол windows можно с помощью разного рода программ и утилит в большом количестве представленных на нашем сайте. Живые обои или как некоторые их называют анимированные обои это не просто движущиеся на рабочем столе картинки, а скорее небольшие видео ролики которые можно воспроизводить прямо на рабочем столе компьютера используя специальные программы и утилиты.
PUSH Video Wallpaper — программа для установки живых обоев на рабочий стол windows 10, 8.1, 8, 7, работает со множеством форматов видео файлов, позволяет создавать свои подборки видео обоев и использовать их так же в качестве заставки.
Wallpaper Engine программа которая поможет оживить рабочий стол windows, в буквальном смысле, она была разработана немецким программистом Kristjan Skutta и предназначена в первую очередь для установки живых обоев на windows.
Программа которая поможет установить живые видео обои на рабочий стол windows, от Stardock. Сразу стоит заметить что DeskScapes стоит 5 $ но при этом у программы есть полноценная 30 дневная Trial версия которой вполне хватит для того что бы не только попробовать но и оценить все достоинства и недостатки.
DreamScene Activator – это маленькая утилита, которая может включать и отключать функцию Dreamscene в системе windows 7. Dreamscene позволяет устанавливать на рабочий стол, так называемые видео-обои. Эта функция была реализована в системе Vista. В операционной системе Vista Ultimate можно было установить на рабочий стол любой видео файл в популярных форматах.
Для неопытных пользователей перед установкой каких либо программ или приложений, настоятельно рекомендуем создать ТОЧКУ ВОССТАНОВЛЕНИЯ.
Принципиальной разницы в плане эффекта между видео- и так называемыми живыми обоями для рабочего стола нет. Оба варианта смотрятся одинаково впечатляюще. Разница между ними сугубо техническая. Видеообои существуют в формате видеофайлов и проигрываются по кругу, а живые обои (Live Wallpapers) – это зацикленные сценарии по типу экранных заставок. Живые обои чаще представлены компьютерной графикой. А среди видеообоев встречаются и графика, и кадры из реальной жизни. И те, и другие – это роскошь, отбирающая системные ресурсы компьютера и не несущая практической пользы. Потому обязательным условием их установки являются хотя бы усредненные характеристики аппаратной части ПК или ноутбука. Второе условие для установки видео- и живых обоев на рабочий стол windows – применение специального ПО, поскольку штатно система этой возможности не предусматривает. Такое специальное ПО имеется у разработчика Push Entertainment, и об этом ПО ниже будем говорить детально.
На официальном сайте разработчика Push Entertainment push-entertainment.com обнаружим два типа ПО для установки, соответственно, видео- и живых обоев. Работу видеообоев в среде windows обеспечивает небольшая программка Push Video Wallpaper, внутри которой можно выбирать для воспроизведения на рабочем столе отдельные видеофайлы и формировать плейлисты. А живые обои предусматривают установку в систему утилит отдельно для каждой темы. ПО Push Entertainment совместимо с windows 7, 8.1 и 10.
Продукты Push Entertainment платные (ознакомиться с ценами можно здесь), но платить за кота в мешке не придется. И установщик видеообоев, и темы живых обоев изначально устанавливаются в полнофункциональных триал-версиях, платно зарегистрировать которые можно лишь после тщательного тестирования контента. К вопросу специфики триал-версий мы еще вернемся при рассмотрении установки и настройки отдельно видеообоев и отдельно живых обоев.
Для установки на рабочий стол видеообоев в разделе загрузок сайта Push Entertainment скачиваем программу Push Video Wallpaper.
Перед завершением установки программы при желании можно установить галочку опции «Set as Screensaver», и тогда назначенные видеообои будут еще и играть роль экранной заставки. Но этот момент можно настроить в любой момент позднее в параметрах экранной заставки windows.
После того, как программа запустится, первым делом откроем вкладку настроек «Setting», чтобы вывести значок программы в системный трей. Лучше сразу настроить быстрый доступ к опциям программы. Команды приостановки и старта воспроизведения видеообоев в контекстном меню на значке программы в системном трее пригодятся, если возникнет необходимость в использовании всей мощи компьютера для выполнения каких-то ресурсоемких задач. Устанавливаем активной опцию «System tray icon». Также для программы можно назначить запуск вместе с системой, это опция выше «Launch at windows Startup». Без работающей в фоновом режиме Push Video Wallpaper, естественно, видеообои воспроизводиться не будут.
Основная вкладка программы «Main» – это интерфейс для управления видеообоями. Программа поставляется только с одним образцово-показательным видеороликом «Sample Video». Больший выбор видеообоев можно получить в Интернете на специальном веб-ресурсе. Жмем кнопку загрузки внизу.
Выбираем категорию, а в ней – понравившиеся видео. И двойным кликом скачиваем их.
Push Video Wallpaper работает с форматом видео WMV. Так что выбор видеообоев на предлагаемом программой сайте можно расширить – скачать видео этого формата в любом другом месте или конвертировать в него иной исходный видеоформат.
Подборку видео добавляем в плейлист программы Push Video Wallpaper. Жмем кнопку-плюсик, выделяем подготовленные видео и нажимаем «Ad to playlist».
Запуск и приостановка видеообоев, перемотка видеороликов осуществляется кнопками внизу окна программы. Для видео со звуком предусматривается кнопка настройки громкости. В числе прочих опций внизу окна – варианты подстройки изображения и выбор скорости воспроизведения видеороликов. Кнопки в правом верхнем углу окна отвечают за периодику смены видеороликов, случайное и циклическое воспроизведение плейлиста.
Видеоролики по умолчанию будут добавлены в дефолтный плейлист, но списков воспроизведения с различными подборками или одиночными видео можно создать сколько угодно. Для этого жмем кнопку управления плейлистами, выбираем «New» и задаем имя нового плейлиста.
Выбор плейлиста для воспроизведения осуществляется в выпадающем списке графы «Playlist».
Создатели Push Video Wallpaper выбрали тактику не ограничивать пользователя в функциональности пробной версии, но взять его на измор периодической приостановкой воспроизведения видеообоев и выбросом на экран предложения о регистрации платной версии. И до покупки последней придется постоянно жать кнопку «Continue Trial» для продолжения работы триал-версии.
На сам же рабочий стол будет нанесена надпись «Trial Version».
Кроме программки Push Video Wallpaper весь остальной контент в разделе загрузок на сайте Push Entertainment – это утилиты для установки различных тем живых обоев в 3D.
В процессе инсталляции живых обоев в систему опция установки их же в качестве экранной заставки – «Set as Screensaver» – предустановлена. Ее при желании можно убрать.
Утилиты тем сворачиваются в системный трей windows, откуда их можно в любой момент вызвать для настройки воспроизведения живых обоев.
Утилита каждой отдельной темы живых обоев предусматривает свои индивидуальные настройки. Это могут быть настройки скорости и направления движения объектов, цветовые схемы, параметры освещения и т.п. Универсальными опциями, присутствующими в утилитах всех тем живых обоев Push Entertainment, являются только организационные – назначение запуска вместе с windows, выключение воспроизведения обоев, регистрация и оплата лицензии.
Как и в случае с видеообоями, до момента оплаты каждой темы живых обоев триал-версия ее утилиты будет периодически самопроизвольно отключаться. А экранные заставки с незарегистрированными темами живых обоев будут сопровождаться надписью о том, что используется триал-версия.
PUSH Video Wallpaper — программа для установки живых обоев на рабочий стол windows 10, 8.1, 8, 7, работает со множеством форматов видео файлов, позволяет создавать свои подборки видео обоев и использовать их так же в качестве заставки.
Wallpaper Engine программа которая поможет оживить рабочий стол windows, в буквальном смысле, она была разработана немецким программистом Kristjan Skutta и предназначена в первую очередь для установки живых обоев на windows.
Программа которая поможет установить живые видео обои на рабочий стол windows, от Stardock. Сразу стоит заметить что DeskScapes стоит 5 $ но при этом у программы есть полноценная 30 дневная Trial версия которой вполне хватит для того что бы не только попробовать но и оценить все достоинства и недостатки.
DreamScene Activator – это маленькая утилита, которая может включать и отключать функцию Dreamscene в системе windows 7. Dreamscene позволяет устанавливать на рабочий стол, так называемые видео-обои. Эта функция была реализована в системе Vista. В операционной системе Vista Ultimate можно было установить на рабочий стол любой видео файл в популярных форматах.
Для неопытных пользователей перед установкой каких либо программ или приложений, настоятельно рекомендуем создать ТОЧКУ ВОССТАНОВЛЕНИЯ.
Copyright (c) 2017 HTFI. Копирование информации разрешено, при условии указания активных ссылок на источники.
Принципиальной разницы в плане эффекта между видео- и так называемыми живыми обоями для рабочего стола нет. Оба варианта смотрятся одинаково впечатляюще. Разница между ними сугубо техническая. Видеообои существуют в формате видеофайлов и проигрываются по кругу, а живые обои (Live Wallpapers) – это зацикленные сценарии по типу экранных заставок. Живые обои чаще представлены компьютерной графикой. А среди видеообоев встречаются и графика, и кадры из реальной жизни. И те, и другие – это роскошь, отбирающая системные ресурсы компьютера и не несущая практической пользы. Потому обязательным условием их установки являются хотя бы усредненные характеристики аппаратной части ПК или ноутбука. Второе условие для установки видео- и живых обоев на рабочий стол Windows – применение специального ПО, поскольку штатно система этой возможности не предусматривает. Такое специальное ПО имеется у разработчика Push Entertainment, и об этом ПО ниже будем говорить детально.
На официальном сайте разработчика Push Entertainment push-entertainment.com обнаружим два типа ПО для установки, соответственно, видео- и живых обоев. Работу видеообоев в среде Windows обеспечивает небольшая программка Push Video Wallpaper, внутри которой можно выбирать для воспроизведения на рабочем столе отдельные видеофайлы и формировать плейлисты. А живые обои предусматривают установку в систему утилит отдельно для каждой темы. ПО Push Entertainment совместимо с Windows 7, 8.1 и 10.
Продукты Push Entertainment платные (ознакомиться с ценами можно здесь ), но платить за кота в мешке не придется. И установщик видеообоев, и темы живых обоев изначально устанавливаются в полнофункциональных триал-версиях, платно зарегистрировать которые можно лишь после тщательного тестирования контента. К вопросу специфики триал-версий мы еще вернемся при рассмотрении установки и настройки отдельно видеообоев и отдельно живых обоев.
Для установки на рабочий стол видеообоев в разделе загрузок сайта Push Entertainment скачиваем программу Push Video Wallpaper.
Перед завершением установки программы при желании можно установить галочку опции «Set as Screensaver», и тогда назначенные видеообои будут еще и играть роль экранной заставки. Но этот момент можно настроить в любой момент позднее в параметрах экранной заставки Windows.
После того, как программа запустится, первым делом откроем вкладку настроек «Setting», чтобы вывести значок программы в системный трей. Лучше сразу настроить быстрый доступ к опциям программы. Команды приостановки и старта воспроизведения видеообоев в контекстном меню на значке программы в системном трее пригодятся, если возникнет необходимость в использовании всей мощи компьютера для выполнения каких-то ресурсоемких задач. Устанавливаем активной опцию «System tray icon». Также для программы можно назначить запуск вместе с системой, это опция выше «Launch at Windows Startup». Без работающей в фоновом режиме Push Video Wallpaper, естественно, видеообои воспроизводиться не будут.
Основная вкладка программы «Main» – это интерфейс для управления видеообоями. Программа поставляется только с одним образцово-показательным видеороликом «Sample Video». Больший выбор видеообоев можно получить в Интернете на специальном веб-ресурсе. Жмем кнопку загрузки внизу.
Выбираем категорию, а в ней – понравившиеся видео. И двойным кликом скачиваем их.
Push Video Wallpaper работает с форматом видео WMV. Так что выбор видеообоев на предлагаемом программой сайте можно расширить – скачать видео этого формата в любом другом месте или конвертировать в него иной исходный видеоформат.
Подборку видео добавляем в плейлист программы Push Video Wallpaper. Жмем кнопку-плюсик, выделяем подготовленные видео и нажимаем «Ad to playlist».
Запуск и приостановка видеообоев, перемотка видеороликов осуществляется кнопками внизу окна программы. Для видео со звуком предусматривается кнопка настройки громкости. В числе прочих опций внизу окна – варианты подстройки изображения и выбор скорости воспроизведения видеороликов. Кнопки в правом верхнем углу окна отвечают за периодику смены видеороликов, случайное и циклическое воспроизведение плейлиста.
Видеоролики по умолчанию будут добавлены в дефолтный плейлист, но списков воспроизведения с различными подборками или одиночными видео можно создать сколько угодно. Для этого жмем кнопку управления плейлистами, выбираем «New» и задаем имя нового плейлиста.
Выбор плейлиста для воспроизведения осуществляется в выпадающем списке графы «Playlist».
Создатели Push Video Wallpaper выбрали тактику не ограничивать пользователя в функциональности пробной версии, но взять его на измор периодической приостановкой воспроизведения видеообоев и выбросом на экран предложения о регистрации платной версии. И до покупки последней придется постоянно жать кнопку «Continue Trial» для продолжения работы триал-версии.
На сам же рабочий стол будет нанесена надпись «Trial Version».
Кроме программки Push Video Wallpaper весь остальной контент в разделе загрузок на сайте Push Entertainment – это утилиты для установки различных тем живых обоев в 3D.
В процессе инсталляции живых обоев в систему опция установки их же в качестве экранной заставки – «Set as Screensaver» – предустановлена. Ее при желании можно убрать.
Утилиты тем сворачиваются в системный трей Windows, откуда их можно в любой момент вызвать для настройки воспроизведения живых обоев.
Утилита каждой отдельной темы живых обоев предусматривает свои индивидуальные настройки. Это могут быть настройки скорости и направления движения объектов, цветовые схемы, параметры освещения и т.п. Универсальными опциями, присутствующими в утилитах всех тем живых обоев Push Entertainment, являются только организационные – назначение запуска вместе с Windows, выключение воспроизведения обоев, регистрация и оплата лицензии.
Как и в случае с видеообоями, до момента оплаты каждой темы живых обоев триал-версия ее утилиты будет периодически самопроизвольно отключаться. А экранные заставки с незарегистрированными темами живых обоев будут сопровождаться надписью о том, что используется триал-версия.
Вообще, живые обои называют по-разному. Вы можете услышать такое название, как анимированные обои. Логичным будет и обозначение, как видео-обои – и это тоже правильно, ведь главным их компонентов являются видео MPEG и WMV форматов, проигрывающие обои. Но впервые это название пошло, конечно же, из английского, где живые обои к столу именуются DreamScene Windows .
Реализована эта функция была еще очень давно. Живые обои DreamScene впервые использовали в Windows Vista и они не были доступными на других Виндовс, однако сегодня даже для Windows 8.1 живые обои на рабочий стол скачать бесплатно может любой желающий, потому что теперь есть приложения, которые вам помогут это сделать! К слову сказать, обои тогда — это было не просто нововведение в типе расширения возможностей рабочего стола. Живые обои, когда будут работать, еще помогают предотвратить выгорание мониторных пикселей!
После ОС Windows Vista сменившая ее семерка уже не поддерживала проигрывание видео обоев. Взамен этому рабочему столу, где были живые обои, было введено слайд-шоу, которое многим пришлось по нраву. Но неправильным было то, что выбора на обои другим юзерам не оставили! Однако сейчас любой пользователь ПК, если захочет, легко может скачать бесплатно живые обои на рабочий стол на Windows 7 или Виндовс 8, если воспользуется поддержкой воспроизведения видео файлов на область стола в фоновом режиме! Для этого есть специальный софт!
В целом — сегодня живые обои все больше и больше интересуют владельцев ПК. Ведь количество тем для них очень большое. Любители тихих зимних вечеров могут поставить себе живые обои — красивый снегопад, а кому-то по душе зеленый луг или непрерывно бегущий ручеек . Ставьте пейзаж — обои с другого конца света, на котором легкий ветерок будет покачивать окружающую растительность, а облака непрерывно плыть вдаль. Эти обои — отличное решение, если вы уже надумывали бесплатно скачать обои для рабочего стола для Windows 7 или же Windows 8.
Как вы уже поняли, тематика живых обоев здесь просто безграничная. Начиная от живого уголка природы и заканчивая оформлением в обои рабочего пространства космосом и сценами из ваших любимых фильмов и видеоигр.
Продолжительность файла живые обои может быть самая разная — от нескольких секунд на самых простеньких обоях до длительности в минуты на замысловатых и сложных. Выбирайте понравившиеся живые обои, чтобы сделать крутым дисплей своего монитора и внести приятное разнообразие не только вашему взору, но и пикселям, которые, возможно, тоже скажут вам спасибо за непрерывную анимацию, потому что вы решили для Windows 7 скачать живые обои для рабочего стола бесплатно, и тем самым понизили шанс их выгорания! Удачного выбора на рабочий стол! Обои вам понравятся!
Если вам уже наскучили статичные фоновые рисунки на мониторе вашего компьютера, то предлагаем вам установить живые обои – красивое анимированное зрелище, которое украсит ваш рабочий стол. На сайте 7Fon вы найдете тысячи вариантов, при этом наш каталог регулярно пополняется десятками новых изображений.
Живые или анимированные обои – это фрагмент видеоизображения, обрезанного и созданного таким образом, чтобы пользователю не были заметны начало и конец данного видеофайла. То есть создается ощущение, что рисунок рабочего стола находится в постоянном движении, которое никогда не заканчивается. Программа анимированных обоев называется DreamRender, изначально она была разработана для операционной системы Windows Vista и была недоступна для установки на других версиях Windows, но сейчас такая возможность появилась. Сделать это сможет даже неопытный пользователь ПК и совершенно бесплатно.
Для удобства поиска мы распределили анимированные обои по определенным тематикам и категориям, которые вы сможете найти в специальном разделе сайта 7Fon. Вы сможете легко найти наиболее симпатичный для вас вариант и заменить статичное изображение обоями с потрясающими визуальными и мультипликационными эффектами. Вам стали доступны тысячи вариантов спецэффектов в интервале от спокойного и медленного до безумного и хаотичного.
Если вы обратите внимание, то мы предлагаем живые обои не только для операционных систем Windows, но и для устройств на платформе Android . В вашем распоряжении не только тематические категории, но и сортировка по дате и популярности заставки.
Дополнительные эффекты и возможности живых обоев
Можно без преувеличения сказать, что возможности анимированных обоев не ограничены. Вы сможете легко создавать эффекты в формате 2D или 3D, размещать веб-трансляции на своем рабочем столе или видеофайлы, заменить статичные значки динамичными картинками, изменять размеры значков, поддерживать прозрачность окон и их цветовую модификацию.
По своему желанию вы можете выбрать нужное разрешение, в том числе, задать изображению нестандартный размер. При этом все манипуляции вы можете производить с помощью специальных подсказок и рекомендаций, которые будут автоматически определяться программой, проанализировавшей параметры экрана вашего компьютера.
Хотите сделать систему своего компьютера более живой и зрелищной? Скачивайте анимированные обои из специального раздела сайта 7Fon и оцените лично все удобство работы с нашим сайтом.
А почему я Вам до сих пор не рассказывал про живые обои на рабочий стол компьютера ? Как я мог забыть о таком чуде?
Срочно исправляюсь и пишу целый цикл статей (три штуки) на эту тему. В первой (сегодняшней) опишу, как включить поддержку живых обоев в Windows, во второй подарю Вам целую бесплатную кучу их, а в третьей — поведаю, как самостоятельно, легко и просто сделать такие неординарные обои.
Давайте для начала разберёмся…
Многие пользователи часто путают анимированные обои с живыми. Это совершенно разные вещи. Анимация — объединение нескольких статичных картинок, с небольшими изменениями, в один файл (.gif), а живые обои делают из полноценных зацикленных видеофайлов.
Поэтому последние во много раз качественнее и восхитительнее. Их можно сделать самостоятельно из видео с детьми, зимнего пейзажа за окном или даже из любого популярного фильма, но об этом в другой статье.
Не буду «лить воду» и сразу перехожу к сути…
Описанный ниже метод совершенно точно работает для операционной системы Windows 7 Профессиональная. На других версиях пробуйте самостоятельно и отписывайтесь в комментариях — внесите свой вклад в эту тему.
Размером он всего 12 Мб. В него входит «включатель» функции живых обоев и одна такая обоина для примера…
Заходим в папку с активатором и кликаем на него…
Ждём пару секунд и перед нами появляется окошко…
Грустный серый оттенок и «OFF» говорит нам о том, что поддержка живых обоев выключена (не активна). Кликаем по переключателю и получаем поддержку живых обоев…
Обязательно перезапустите компьютер, иначе факир будет пьяным и фокус не удастся.
Теперь осталось вернуться в скачанную папку и кликнув Правой кнопкой мыши по живым обоям, назначить их в качестве таковых через контекстное меню (Set as DreamScene)…
И не надо так кричать от восхищения — я знаю, что красиво.
Осталось рассказать о маленькой ложечке дёгтя. Дело в том, что подписи у ярлыков на рабочем столе сразу (или через время) становятся полупрозрачными и нечитаемыми.
В сети Интернет есть несколько инструкций для «решения» этой проблемы, но мне ни одна не помогла, поэтому даже описывать их не буду. Лично для меня это совершенно не проблема — у меня нет ни одного ярлыка на рабочем столе.
Можно убрать подписи у ярлыков или начать пользоваться красивыми и удобными
Как многие, наверное, помнят в некоторых версиях Windows Vista была такая эффектная функция под названием Dreamscene. Она позволяет устанавливать в качестве обоев Рабочего стола видеоролики в формате.wmv или.mpeg.
В Windows 7 вместо нее появилось слайдшоу из обоев. Однако Dreamscene никуда не исчез, а был просто деактивирован и спрятан в недрах системы. Для того, чтобы появилась возможность использовать можно воспользоваться крохотной утилитой Windows 7 DreamScene Activator .
После скачивания и распаковки архива необходимо запустить файл с правами администратора (правый клик — Запуск от имени администратора ). Затем нужно нажать кнопку Enable DreamScene .
Теперь в контекстном меню видеофайлов появится новый пункт Set as Desktop Background , с помощью которого его можно установить в виде обоев Рабочего стола.
Теперь остается только посетить сайт http://www.dreamscene.org и выбрать себе подходящий ролик для рабочего стола, а выбрать там определенно есть из чего — несколько сот отборных сцен рассортировано по категориям. Впрочем, в сети достаточно и других мест для скачивания подходящих видеороликов — google it.
У всего этого великолепия есть только небольшой недостаток — подписи значков и папок на Рабочем столе становятся полупрозрачными и поэтому плохочитаемыми. Но это легко исправить. Заходим в свойства рабочего стола (Персонализация — Фон рабочего стола — Сплошные цвета ) и выбираем белый цвет. Всё — надписи вновь стали видными.
Предвидя стенания некоторых аскетов, хочу в заключение заметить, что, конечно, Dreamscene никакой пользы не приносит, а только расходует системные ресурсы. Но с другой стороны, если производительность процессора с каждым годом постоянно растет, то почему бы его чем-то не занять? 🙂 Тем более, что когда открыто какое-то окно на весь экран, воспроизведение ролика приостанавливается и системные ресурсы не расходуются.
Принципиальной разницы в плане эффекта между видео- и так называемыми живыми обоями для рабочего стола нет. Оба варианта смотрятся одинаково впечатляюще. Разница между ними сугубо техническая. Видеообои существуют в формате видеофайлов и проигрываются по кругу, а живые обои (Live Wallpapers) – это зацикленные сценарии по типу экранных заставок. Живые обои чаще представлены компьютерной графикой. А среди видеообоев встречаются и графика, и кадры из реальной жизни. И те, и другие – это роскошь, отбирающая системные ресурсы компьютера и не несущая практической пользы. Потому обязательным условием их установки являются хотя бы усредненные характеристики аппаратной части ПК или ноутбука. Второе условие для установки видео- и живых обоев на рабочий стол Windows – применение специального ПО, поскольку штатно система этой возможности не предусматривает. Такое специальное ПО имеется у разработчика Push Entertainment, и об этом ПО ниже будем говорить детально.
На официальном сайте разработчика Push Entertainment push-entertainment.com обнаружим два типа ПО для установки, соответственно, видео- и живых обоев. Работу видеообоев в среде Windows обеспечивает небольшая программка Push Video Wallpaper, внутри которой можно выбирать для воспроизведения на рабочем столе отдельные видеофайлы и формировать плейлисты. А живые обои предусматривают установку в систему утилит отдельно для каждой темы. ПО Push Entertainment совместимо с Windows 7, 8.1 и 10.
Продукты Push Entertainment платные (ознакомиться с ценами можно ), но платить за кота в мешке не придется. И установщик видеообоев, и темы живых обоев изначально устанавливаются в полнофункциональных триал-версиях, платно зарегистрировать которые можно лишь после тщательного тестирования контента. К вопросу специфики триал-версий мы еще вернемся при рассмотрении установки и настройки отдельно видеообоев и отдельно живых обоев.
Для установки на рабочий стол видеообоев в разделе загрузок сайта Push Entertainment скачиваем программу Push Video Wallpaper.
Перед завершением установки программы при желании можно установить галочку опции «Set as Screensaver», и тогда назначенные видеообои будут еще и играть роль экранной заставки. Но этот момент можно настроить в любой момент позднее в параметрах экранной заставки Windows.
После того, как программа запустится, первым делом откроем вкладку настроек «Setting», чтобы вывести значок программы в системный трей. Лучше сразу настроить быстрый доступ к опциям программы. Команды приостановки и старта воспроизведения видеообоев в контекстном меню на значке программы в системном трее пригодятся, если возникнет необходимость в использовании всей мощи компьютера для выполнения каких-то ресурсоемких задач. Устанавливаем активной опцию «System tray icon». Также для программы можно назначить запуск вместе с системой, это опция выше «Launch at Windows Startup». Без работающей в фоновом режиме Push Video Wallpaper, естественно, видеообои воспроизводиться не будут.
Основная вкладка программы «Main» – это интерфейс для управления видеообоями. Программа поставляется только с одним образцово-показательным видеороликом «Sample Video». Больший выбор видеообоев можно получить в Интернете на специальном веб-ресурсе. Жмем кнопку загрузки внизу.
Push Video Wallpaper работает с форматом видео WMV. Так что выбор видеообоев на предлагаемом программой сайте можно расширить – скачать видео этого формата в любом другом месте или конвертировать в него иной исходный видеоформат.
Подборку видео добавляем в плейлист программы Push Video Wallpaper. Жмем кнопку-плюсик, выделяем подготовленные видео и нажимаем «Ad to playlist».
Запуск и приостановка видеообоев, перемотка видеороликов осуществляется кнопками внизу окна программы. Для видео со звуком предусматривается кнопка настройки громкости. В числе прочих опций внизу окна – варианты подстройки изображения и выбор скорости воспроизведения видеороликов. Кнопки в правом верхнем углу окна отвечают за периодику смены видеороликов, случайное и циклическое воспроизведение плейлиста.
Видеоролики по умолчанию будут добавлены в дефолтный плейлист, но списков воспроизведения с различными подборками или одиночными видео можно создать сколько угодно. Для этого жмем кнопку управления плейлистами, выбираем «New» и задаем имя нового плейлиста.
Выбор плейлиста для воспроизведения осуществляется в выпадающем списке графы «Playlist».
Создатели Push Video Wallpaper выбрали тактику не ограничивать пользователя в функциональности пробной версии, но взять его на измор периодической приостановкой воспроизведения видеообоев и выбросом на экран предложения о регистрации платной версии. И до покупки последней придется постоянно жать кнопку «Continue Trial» для продолжения работы триал-версии.
На сам же рабочий стол будет нанесена надпись «Trial Version».
Кроме программки Push Video Wallpaper весь остальной контент в разделе загрузок на сайте Push Entertainment – это утилиты для установки различных тем живых обоев в 3D.
В процессе инсталляции живых обоев в систему опция установки их же в качестве экранной заставки – «Set as Screensaver» – предустановлена. Ее при желании можно убрать.
Утилиты тем сворачиваются в системный трей Windows, откуда их можно в любой момент вызвать для настройки воспроизведения живых обоев.
Утилита каждой отдельной темы живых обоев предусматривает свои индивидуальные настройки. Это могут быть настройки скорости и направления движения объектов, цветовые схемы, параметры освещения и т.п. Универсальными опциями, присутствующими в утилитах всех тем живых обоев Push Entertainment, являются только организационные – назначение запуска вместе с Windows, выключение воспроизведения обоев, регистрация и оплата лицензии.
Как и в случае с видеообоями, до момента оплаты каждой темы живых обоев триал-версия ее утилиты будет периодически самопроизвольно отключаться. А экранные заставки с незарегистрированными темами живых обоев будут сопровождаться надписью о том, что используется триал-версия.
Автор: rf-webmaestro · Опубликовано 26.10.2017 · Обновлено 08.02.2019
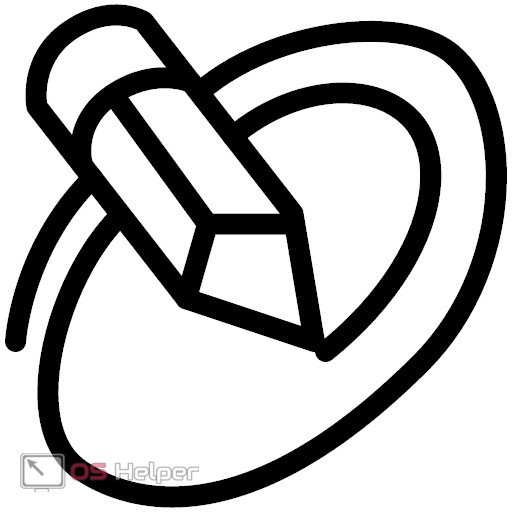
Сторонние разработчики тоже позаботились о решении данной проблемы и выпустили различные программные средства, в которые заранее встроены варианты оформления системы. Среди таких специальных инструментов выгодно выделяются две программы – DeskScapes 8 и Video Wallpaper. Рассмотрим в мельчайших подробностях каждую из них и сделаем определённые выводы об удобстве их использования.
DeskScapes – крайне простая в использовании программа для установки живых обоев на Windows 10. Приложение поддерживает воспроизведение видео на месте стандартного изображения, переход между темами, включение всевозможных эффектов и многое другое.
Скачиваем и устанавливаем утилиту как любую другую программу. Для смены обоев следуем нашей инструкции:
- Открываем окно DeskScapes и выбираем нужное изображение. Необходимо обратить внимание, что анимированными являются лишь те, что обозначены символом киноплёнки в правом нижнем углу:
- Для настройки обоев необходимо кликнуть по кнопке «Settings». Для каждого изображения настройки будут своими. Например, у варианта с поверхностью воды можно настроить время между волнами, размер самих волн, поверхность под водой и т. д.:
А, например, для живых обоев с вращающейся Землёй можно настроить лишь скорость вращения планеты:
- Кроме того, есть возможность добавления различного рода эффектов на изображение. Для этого необходимо перейти во вкладку «Effects»:
- Для установки выбранного экземпляра нужно нажать на «Applytomydesktop»:
- При необходимости кликаем правой кнопкой в любом месте и нажимаем на «PauseDeskScapes» для остановки воспроизведения и «ConfigureDeskScapes» для перехода к настройкам утилиты:
В дополнение ко всему вышеперечисленному, программа обладает и встроенными настройками. Для перехода к ним необходимо нажать на символ параметров в верхнем правом углу окна программы:
Самыми важными настройками являются настройки баланса между качеством картинки и количеством потребляемых ею ресурсов, а также параметры автоматического выставления паузы при отключении ноутбука от сети:
В случае если предустановленных вариантов пользователю недостаточно, можно скачать дополнительные. Для этого:
- Пролистываем список обоев до конца и переходим по ссылке для скачивания огромного количества дополнительных экземпляров:
- Ищем нужные среди предложенных или через поисковую строку:
- Выбрав подходящий вариант, кликаем по нему, а во вновь открывшемся окне нажимаем на кнопку «Download»:
- Открываем скачанный файл, и он автоматически установится в качестве живых обоев:
DeskScapes – самое популярное на данный момент средство установки анимированного фона. Утилита крайне проста в использовании и предлагает пользователю обширный список вариантов оформления на любой вкус.
Перейдём к рассмотрению следующего инструмента, имеющего аналогичный функционал.
Video Wallpaper отличается от предыдущего приложения тем, что позволяет устанавливать не просто анимированные фоны, а целые видеообои. Чтобы воспользоваться возможностями программы, выполняем следующие действия:
- Устанавливаем утилиту как любую другую. По окончании установки запустится окно программы, а заставка в системе автоматически сменится на видео. В нашем случае это был пляж с волнами:
- Для остановки воспроизведения живых обоев активируем окно программы и нажимаем на «Stop»:
- Соответственно, возобновить показ можно нажатием кнопки «Play»:
- Для изменения проигрываемого видео нажимаем на «Download»:
- Это действие перенаправит на специализированный сайт с каталогом видео, среди которых можно подобрать необходимое:
- Кликаем по подходящему. Начнётся скачивание файла. Для того чтобы он воспроизводился на рабочем столе, вновь открываем программу, переходим в раздел «Playlist» и нажимаем по пункту «New»:
- Прописываем название плейлиста и нажимаем на «ОК»:
- Для добавления скачанных обоев остаётся лишь нажать на «+» и найти загруженный файл на жёстком диске:
- Выбираем добавленные обои из списка и нажимаем на «Play»:
Начнётся воспроизведение анимации:
Необходимо учитывать, что воспроизведение будет вестись лишь тогда, когда программа запущена. Для того чтобы утилита запускалась автоматически вместе с системой, переходим в её настройки – во вкладку «Settings» и активируем первые два пункта:
В разделе «Pause» можно выставить параметры остановки воспроизведения – например, можно установить автоматическую остановку анимированных обоев при запуске полноэкранных приложений или при низком заряде батареи:
Раздел «Adjustment» предлагает установить уровень яркости и прозрачности иконок путём перемещения соответствующих ползунков:
Мы рассмотрели самые распространённые способы того, как поставить живые обои на Windows 10.
Оба средства – как DeskScapes 8, так и Video Wallpaper – максимально удобны и эффективны. Первый вариант больше подойдёт тем, кому нужны простые анимированные фоны. Второй – тем, кто желает поставить на рабочий стол отдельное видео. Обе утилиты обладают встроенными библиотеками вариантов оформления, благодаря чему каждый пользователь сможет подобрать живые обои для Windows 10, подходящие именно ему.
Для более полного понимания принципов использования вышеописанных программ мы прикрепили видео по установке живых обоев на Windows 10 с их помощью.